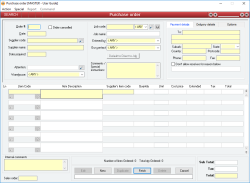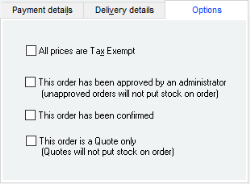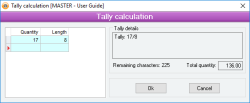Purchase order
A Purchase order is the means by which you record the quantity and price of goods or services that you are going to purchase from a Suppliers (Creditor), and the manner and date by which they are to be supplied.
A Purchase order can specify stock and non-stock Items of any price or quantity. When the goods are received, one or more Receives are created for some or all of the items specified on the Purchase order. The liability for the cost of the goods is not incurred for a Supplier’s account until the goods are Received.
After creation, a Purchase order is usually printed and faxed, mailed or e-mailed to the relevant Supplier.
The following can be said about Purchase orders:
- A Purchase order must specify exactly one Supplier (Creditor)
- The Supplier cannot be changed if it has prepayments linked to it
- The supplier cannot be changed to one of a different currency if a receive has already been made for it
- You cannot create Receive goods or services without a Purchase order
- A Purchase order is referenced throughout the system by its Purchase Order #
- A Purchase order only specifies the requested price of goods or services: a subsequent Supplier invoice relating to the Purchase order may indicate different prices than those originally specified
- All Items on a Purchase order can only be received into a single warehouse (specified on the Purchase order)
- If the total of the Purchase order exceeds the Supplier’s Credit limit you will be warned of this and asked if you want to continue with the update. If you select No, you will be returned to Edit mode and no further action will be taken. If you select Yes, then the update will continue
- For each of the Items specified that are not normally sold by the Suppliers (this is specified in the Items form under the Suppliers tab for the item), a warning will be issued stating this fact. This warning is only displayed for reference purposes and will not prevent a Purchase order from being updated
- The Quantity On Order for all stock items contained in any of the order lines will be increased to reflect the amount ordered on this order
- You will be asked if you would like a printout of the Purchase order
There are some instances where Purchase order approvals cannot proceed. You can read All about Purchase Order Approvals for more information.
Issues can occur if:
- The user can't self-approve and the Purchase order user is the current user
- A user Limit has been set and the Purchase order value is greater than the user limit
- A non-admin limit has been set and the Purchase order value is greater than the non-admin limit, and the current user is not an admin
When there is an issue, then:
- If the Purchase order has receives, a confirmation box will display to confirm the Purchase order details
- If the user is adding or editing a Purchase order, a warning will display to the user showing the Purchase order will be set as unapproved
- If the Purchase order is being approved from an Action menu, the approval will be cancelled
There are some situations that can change what the Edit button allows the user to do.
The user can Edit a Purchase order if:
- The Purchase order is not approved or the current user is an admin user, or
- The Purchase order is approved, but:
- The non-admin limit has not been set, or
- The Purchase order value is less than the non-admin limit
If none of the conditions above are not met, the user cannot edit the Purchase order.
- A separate delivery schedule can be specified for each item on a Purchase order
- A warning is issued when an update is attempted on a Purchase order if it contains any Items that are not usually sold by this Suppliers
- A warning is issued when an update is attempted on a Purchase order that totals more than the Credit limit extended by the Supplier
- No practical limit to the number of purchase order lines that can be added to a purchase order
- Pop up notifications are available for Suppliers and Items
- Duplicating a Purchase order with any popup notes relating to the Supplier or Items on the record will be displayed. They act the same as they would if the Supplier or Items were entered manually on a new record
- The form is able to be toggled as Protected by Administrator users
Module: Accounts payable
Category: Purchase orders
Activation: Main > Accounts payable > Purchase order
Form style: Multiple instance, WYSIWYS, SODA
Special actions available for users with Administrator permissions:
- The User ID representing the user who created the Sales order (specified in the Entered by field) can be changed to any other user
- A Purchase order for a Suppliers whose credit limit is or will be exceeded can be updated
Database rules:
- A Purchase order cannot be deleted if it is referenced by any of the following:
Reference: Number, Read-only, WYSIWYS
This number uniquely identifies a Purchase order. The Purchase order # is automatically generated by the system after the first update of a Purchase order and cannot be changed for the life of the order.
If a Purchase order is deleted, its Purchase order # will never be used again for another Purchase order.
Reference: Button
This field indicates whether the current Purchase order has been fully or partly received. It will only be visible for Purchase orders that have at least one receive entered for them. Listed receives will display (INV) or (Part INV) at the end of the text, indicating if the Receive has been invoiced fully (INV) or partially (Part INV).
Clicking on the field will cause a menu to drop down displaying all the receives relating to the current Purchase order. Clicking on any of the displayed receives will then display the selected receive record.
Negative receives are preceded by "Neg ", so "Neg Receive". A negative receive is any linked receive which has a line with a negative quantity, regardless of its other lines. i.e. if it has both positive and negative lines, it is still a negative receive.
Note: If the Receive has not been invoiced at all, no additional text is displayed
Reference: Date, Mandatory, QuickList, WYSIWYS
This is the date on which the Purchase order was initiated. It can be any valid date that is within the current Extended Financial year.
Reference: Text(12), Mandatory, QuickList, AutoComplete, WYSIWYS
This is the Supplier code that represents the Suppliers (Creditor) to whom the Purchase order relates. This field is an auto-complete field and must contain a valid Supplier code before you can update the order. To display a list of all valid Supplier Codes, click on the button or press the QuickList Hot Key. You will not be able to enter the code of any supplier whose account has been closed.
The supplier you enter for a Purchase order will dictate the currency in which the Purchase order is completed. When a supplier is entered, the currency for the supplier is located and displayed alongside the totals for the Purchase order. The total for the Purchase order will always be displayed in terms of the displayed currency.
If you change a Supplier code while you already have order lines entered, you will be asked whether or not you want all of the prices for those items changed in accordance with the supplier’s price for those Items.
If the Supplier’s Credit limit has been exceeded, you will be warned of this when you leave the field but you will still be able to fill in the order.
If any lines on the Purchase order have been Received or Invoiced, you will not be able to change the Supplier code.
Reference: Select from list, Mandatory, HotEdit, WYSIWYS
This is the Warehouse into which Items on the Purchase order are received.
Only one warehouse can be specified and any Receive that is created for this Purchase order must use the same warehouse. If you need to order goods or services into multiple warehouses, you must create multiple Purchase orders.
Reference: Text(64), AutoComplete, QuickList, WYSIWYS
This is the default Job to which the Purchase order relates, if any. If the Job entered does not exist, you will be prompted when you update the Purchase order as to whether or not a Job having that code should be created. A Purchase order does not have to have a Job, but if it does then all subsequent items added to the purchase order will be given the same job by default.
If the Job for a Purchase order is changed to a value different to any of the Jobs for items specified for the Purchase order, you will be asked whether to update Jobs for all items on the Purchase order. Clicking yes to this question will set the Job for each item on the Purchase order to the new Job.
To display a list of all valid Jobs, click on the button or press the QuickList Hot Key.
Reference: Select from list, WYSIWYS
Information is under review for a new version and will be updated soon.
Reference: Select from list, Mandatory, HotEdit, WYSIWYS
This is the User name of the user that created the Purchase order. This is automatically filled with the User name of the current user and cannot be changed unless the user has Administrator permissions for Purchase orders.
Reference: Select from list, Mandatory, HotEdit, WYSIWYS
This is the User name (not user login ID) of the user that has been assigned as the first point of contact for enquiries regarding the Purchase order. This does not have to be the same as the user that created the Purchase order.
Reference: Yes/no
This button indicates whether or not any new lines that are added to the Purchase order should be flagged as being received “directly to the job” (see the "Receive Direct to Job " option). Changing this option will also ask the user if the “Direct to job” flag should be changed for all existing lines on the purchase order.
Reference: Memo, Expandable, WYSIWYS
These are any comments or special instructions relating to the Purchase order that should be printed on the order. The comments entered here are transferred to the Comments field on any receives created from this Purchase order.
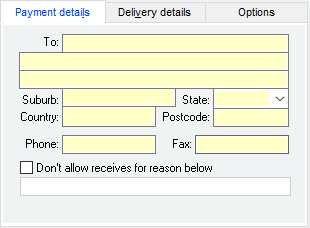
Reference: Yes/no
This field specifies whether or not a Receive is allowed to be performed for any Items on this Purchase order.
Sometimes Purchase orders need to be generated without knowing how much an item is going to cost. Because a Receive is the function that actually places the goods into stock at the price indicated on the Purchase order, it is sometimes therefore beneficial in these cases to prevent Receives from being entered for the Purchase order until the price has been confirmed. This will also prevent this batch of Items from being on-sold to Customers until the price has been confirmed.
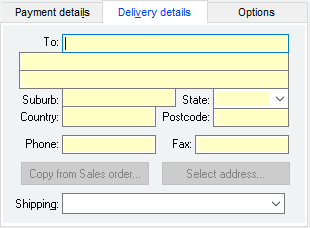
This is the address to which the goods are to be shipped from the Suppliers.
This address is set by default to the Delivery address specified for the selected Warehouse, but can be modified as necessary. If a different warehouse is subsequently selected, this address will be overwritten with the default Delivery address for that warehouse.
Reference: Button
This button will only be available if the Purchase order has been linked to a Sales order. If available, this will copy the delivery address from the linked Sales order into the address field in the delivery details.
Reference: Select from list, HotEdit
This is the desired shipping method by which the goods are to be delivered and is used purely as an instruction to the Suppliers.
Reference: Yes/no
This option determines whether or not tax will be calculated for Items.
If this option is selected, then no tax will be calculated for any of the order lines regardless of the Tax code associated with that item.
If this option is not selected, then tax will be calculated according to the Tax code associated with the item for each line.
This option is initially set based on the default Purchase orders to tax exempt flag of the Creditor details, but can be modified afterwards.
Reference: Text(30), AutoComplete, QuickList, WYSIWYS
This is the item code identifying the item for the order line. This must represent a valid item code, but you can type the first few letters of the code and activate the QuickList (by clicking on the button or pressing the QuickList Hot Key. If you select multiple items from the item QuickList, each item code will be entered in consecutive order lines.
You cannot change an item code for an order line that has been Received or Invoiced.
The button displays Purchase order line details, which is more detailed information about the Purchase order line.
A Purchase order line is removed by deleting its item code.
Reference: Text(255) , Expandable, WYSIWYS
This is the description for the order line. It is initially filled in with the description of the Item code selected but can be changed to anything you like. If an order line has been fully or partially received, the description cannot be changed.
This is the item code that is used by the supplier to refer to the item.
When ordering Items from a Suppliers, it is usually necessary to specify the item codes in terms that the supplier understands. The Supplier's item code for an item is filled in automatically from the code entered in the Items form (on the Suppliers tab) under the Supplier's item code for the relevant supplier.
Reference: Quantity
This is the number of units of items being ordered. This value cannot be less than the quantity of Items for this line that has already been received.
Press S while in this field to open the Tally calculation form.
Reference: ActionForm
Pressing S while in the Quantity field will open the Tally calculation form.
This form allows you to keep a tally of items that are recorded on a line for Sales order, Sales quotation, Sales invoice and Purchase order.
There is a characters remaining label that keeps track of how many more characters can be added to the description before it will overflow. When you enter too many characters that cause the remaining amount below 0, the label will turn red and the OK button will be disabled. Before the limit reaches 0, you should start a new line.
Longer product descriptions will affect the amount of characters that can be added to the tally form. There is a total character limit of 255, less the number of characters given to the description. Each cell on the tally form has a limit of 15 characters only to prevent an overflow error from occurring when entering too many into a cell.
Last edit 29/01/20
Reference: Select from list
This is the unit of measure of the item that is being purchased. The quantity specified is always in terms of this unit, and the number of single items that constitute this unit is displayed below the Unit field (unless that quantity is 1).
To change the Unit of the item, either click the left or right mouse button on the Unit field or press CTRL-U in either the Quantity field or the list price field: this will display a pop up menu from which you can select a different unit if one exists.
The units available for selection are those specified in the Units / Pricing fields for the specified supplier in the Inventory form for the specified item.
Once a Purchase order line has had any of the Items received, the Unit field cannot be changed.
Reference: Currency
This is the price per unit that is being charged (not including tax) for the item. If you adjust this price manually, the Discount field will be adjusted accordingly to achieve the correct result based on the list Price of the item.
Reference: Currency
This is the total cost for the order line not including tax. It is equal to Quantity x Cost Price . This total is rounded to 2 decimal places.
Reference: Currency
This is the tax that is calculated using the Tax code for the item on the Extended price for the order line. This amount is rounded to 2 decimal places.
Reference: Currency
This is the total for the line that is being charged, including tax. It is equal to Extended + Tax.
Reference: Button
The  button activates the Sales order line details window, in which extra information about an individual Purchase order, Receive or Supplier invoice line can be entered.
button activates the Sales order line details window, in which extra information about an individual Purchase order, Receive or Supplier invoice line can be entered.
The Purchase order line details window allows you to enter and view extra information about a specific Purchase order or Receive line. For any given line, the details are identical regardless of the calling form. It is activated by clicking on the Purchase order line details button under the item code text box of a Purchase order, Receive or Supplier invoice line. Fields within the line details window can only be modified in Add or Edit mode.
The top portion of the window displays the order line exactly as it appears on the original Sales order form and this can be modified in the same manner. The bottom portion of the window contains additional information about the order line as follows:
This is the total number of Supplier invoices that exist containing this line.
Reference: Text(64), AutoComplete, QuickList
This is the Job to which the line of the Purchase order relates, if any. A Purchase order line does not have to have a Job, but if it does then all subsequent actions taken from the Purchase order line (e.g. Receive, Supplier invoice) will be assigned the same Job by default. To display a list of all valid Jobs, click on the button or press the QuickList Hot Key.
Reference: Select from list
Information is under review for a new version and will be updated soon.
Reference: Yes/no
Setting the "Direct to job" flag against a purchase order line will direct Accentis to immediately assign any STOCK item (remove it from stock) to the job once received. The item will be first received into stock and then immediately re-assigned to the job using a Receive assignment transaction (similar to a stock assignment but used just for this purpose). Effectively the stock will be expensed to the item’s Cost of Sales G/L account (if the job has a Work in Progress account specified, it will post here first, and if the job has a Flush Account specified, it will eventually post to that account instead of the item’s COGS account).
This feature saves you from having to receive the stock and then perform a stock assignment to the job. On the inventory and journal transaction it will show as a "Receive assignment", and the purchase order will display it as a large red J so you can instantly see which items are affected. Note that whenever you have a job specified for a P/O line and that line is for a non-stock item, the red J will always appear because non-stock items never go into stock and therefore cannot be assigned out of stock.
User's must understand the meaning of this option so they don't put stock away that has been assigned to a job, and vice versa. This is a perfect tool for stock that is being drop-shipped to site by the supplier, however if it you are actually receiving the goods into regular stock first and then will later send some to a job, you might want to consider performing a regular receive into stock first.
Reference: Yes/no
Information is under review for a new version and will be updated soon.
This is the account code for the account that will be updated when the line is included in a Receive. The account referenced here is used to copy into the Receive line details for the line which can then be modified before the Receive is updated.
The stock / expense account is initially filled with the stock / expense account specified in the Items information for this item.
If the Purchase order line window was activated from a Receive, this field will be read-only.
Reference: List
The delivery schedule for a Purchase order line allows you to enter up to 6 separate quantity / date delivery schedules for the item. The schedules represent the date that you expect or require the associated quantity of goods to be delivered. The quantities shown here can also be printed on your Purchase order report so that your supplier can be made aware if your requirements.
- Date (Date, QuickList): This the date when this portion of the goods are required for delivery.
- Quantity (Number): This is the quantity of goods that are required on the scheduled date.
Reference: Memo, Expandable
These are any comments that do not appear on the printout of a Purchase order and are therefore not intended to be seen by your Supplier.
One or more jobs specified on this purchase order have already been flushed.
This warning will only be shown if the system option Show warnings regarding flushed jobs when adding new Purchase orders is turned on.
Last edit 03/11/20
The quantity ordered of [item/account] has been set to less than the quantity received.
This warning will be suppressed if the item in question is set to ignore quantity warnings. If the system preference Allow over receiving of Purchase orders is turned off, a validation error which cannot be suppressed will be shown instead of a warning.
Last edit 03/11/20
A quantity of 0 has been entered for {item/account}.
This warning will be suppressed if the item in question is set to ignore quantity warnings.
Last edit 03/11/20
The Stock/Expense account for {item/account} has not been entered.
Last edit 03/11/20
Direct account code entry has not been recommended for this supplier.
This warning will be suppressed if the system option Suppress warnings regarding items not being supplied by the selected supplier is turned on. This warning will be suppressed if the line has been received.
Last edit 03/11/20
The {item} is not supplied by supplier {supplier}.
This warning will be suppressed if the system option Suppress warnings regarding items not being supplied by the selected supplier is turned on. This warning will be suppressed if the line has been received.
Last edit 03/11/20
The quantity ordered {qty} for item {item} is not an even multiple of the supplier's Reorder multiple {reordermultiple}.
This warning will be suppressed if the line has been received.
Last edit 03/11/20
A job code specified for one or more lines is different to the main job specified for this purchase order.
This warning will be suppressed if it has already been accepted for a previous line, or if the system option Suppress warnings regarding record/lines job differences is turned on.
Last edit 03/11/20
The cost of item '{item}' [{price}] is more than {percentage}% outside the current cost [{cost}] of this item.
This warning will not be shown for one-off or non-stock items. This warning will be suppressed if the system option Don't warn about inventory cost variations on Purchase orders is turned on. Non-P/O-admin users will need to request permission from an admin user to move past this warning.
Last edit 03/11/20
The item '{item}' reorder quantity for this warehouse is {reordqty}, however the base unit quantity on line {line#} is only {baseqty}.
Non-P/O-admin users will need to request permission from an admin user to move past this warning.
Last edit 03/11/20
The item '{item}' minimum order quantity for this supplier is {qty} {Unit}, however the total quantity for the item is {totalqty}.
Non-P/O-admin users will need to request permission from an admin user to move past this warning.
Last edit 03/11/20
Multiple job codes have been specified in the lines for this purchase order.
This warning will be suppressed if the system option Suppress warnings regarding record/lines job differences is turned on.
Last edit 03/11/20
This order is over the credit limit of {currencysign}{limit} for this supplier by {currencysign}{amount}.
This check can be overridden by all users, but not at the receive stage.
Last edit 03/11/20
This order is currently set as Approved but self approval of Purchase orders has been disallowed. As goods have been received for this order an override is required before it can be updated.
This warning will not display if the setting Bypass P/O approval checks for this supplier is set. Permission limits are described above.
Last edit 03/11/20
This order is currently set as Approved however, the value of the order has exceeded the Purchase order authorisation limit for this user. As goods have been received for this order an override is required before it can be updated.
This warning will not display if the setting Bypass P/O approval checks for this supplier is set. Permission limits are described above.
Last edit 03/11/20
This order is currently set as Approved but self approval of Purchase orders has been disallowed. Do you want to continue with this update but set the order status to Unapproved?
This warning will not display if the setting Bypass P/O approval checks for this supplier is set. Permission limits are described above.
Last edit 03/11/20
This order is currently set as Approved however the value of the order has exceeded the Purchase order authorisation limit for this user. Do you want to continue with this update but set the order status to Unapproved?
This warning will not display if the setting Bypass P/O approval checks for this supplier is set.. Permission limits are described above.
Last edit 03/11/20
Self approval of Purchase orders has been disallowed. As this Purchase order was entered by you, you are not able to approve the order at this time.
This warning will not display if the setting Bypass P/O approval checks for this supplier is set. Permission limits are described above.
Last edit 03/11/20
The value of this Purchase order exceeds the Purchase order authorisation limit for this user. You are not able to approve the order at this time.
This warning will not display if the setting Bypass P/O approval checks for this supplier is set. Permission limits are described above.
Last edit 03/11/20
How to handle rounding of prices on Purchase orders or Supplier Invoices